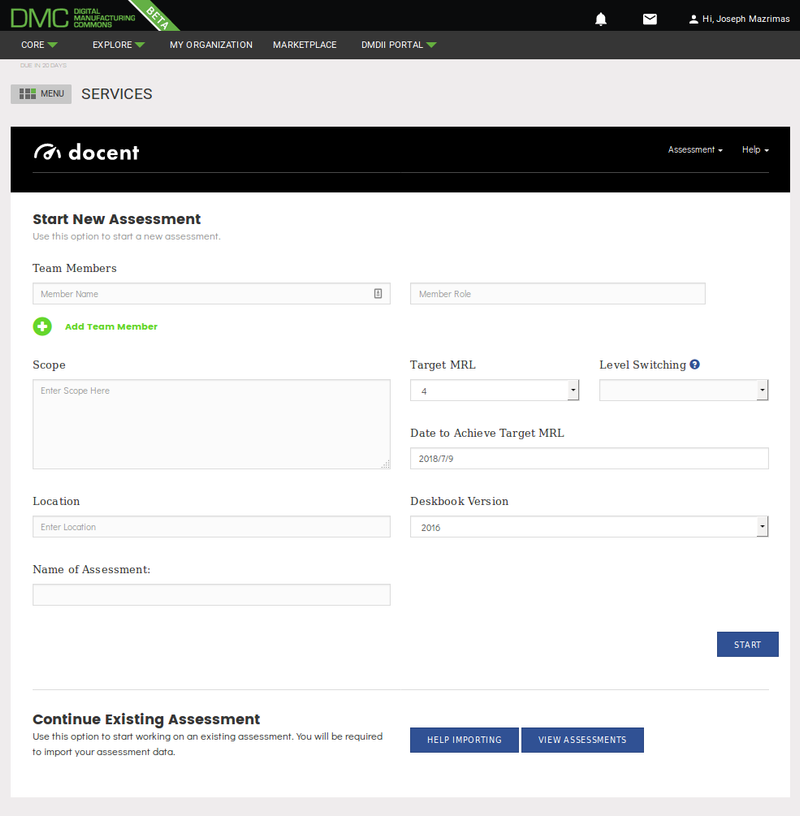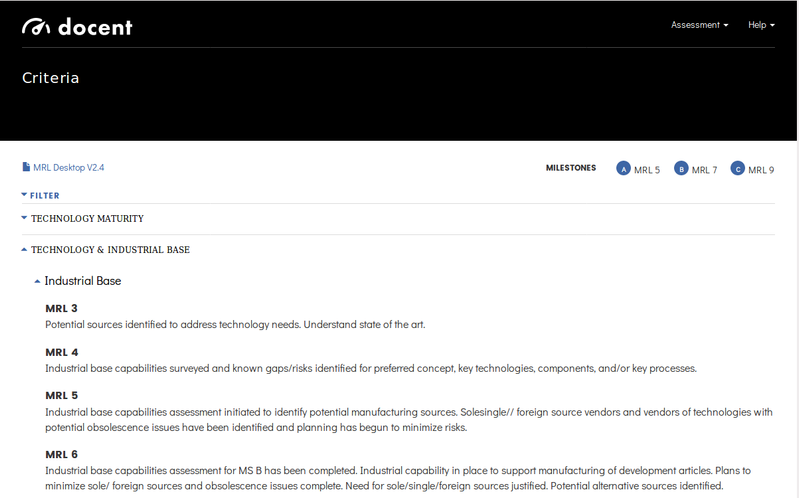User Guide
What is Docent?
Docent is a software application designed to guide a user through the questions required for a Manufacturing Readiness Assessment (MRA) based on a target Manufacturing Readiness Level (MRL). Docent records the user's response to each question and creates straightforward reports that indicate when levels are and are not met for each question "thread" (category). Additionally, Docent allows users to attach files on per-question basis (to provide evidence relevant to a specific response), assign team members to remediate requirements that could not be met, and extend above or below the target MRL to find the user's "ceiling" or "floor" level for a particular thread.
Getting Started – Windows Version
Download the correct version of Docent for your computer from the links below:
Windows 32-bit
http://s3.amazonaws.com/mrabeta/versions/latest/docent-win32-ia32.zip
Windows 64-bit
http://s3.amazonaws.com/mrabeta/versions/latest/docent-win32-x64.zip
After downloading, extract the zip file. Then navigate to the folder that was created by extracting the file. Find the file named docent.exe and launch it to run Docent.
Getting Started – DMC
For this guide, it is assumed that the user has a login to the DMC website, and has access to at least one workspace.
Login to the DMC website at https://portal.opendmc.org. Click on the Marketplace tab in the top menu. Then scroll through the available apps to find the Docent app. Click Add to Workspace, and select the appropriate workspace. Docent should now appear as a service under the chosen workspace.
Click on the Docent service, and the service details are shown. In order to run the app, you'll click the Run button, at which point you should see the start screen:
Viewing the MRL Criteria
The Manufacturing Readiness Level (MRL) criteria are defined by the MRL Working Group which is composed of experts in manufacturing from the Department of Defense, industry, and academia. The MRL criteria are designed to identify areas of risk in the manufacturing process, and are tailored to the different stages of manufacturing, from research and development to full rate production.
To view the MRL criteria, click on the Help option in the top menu and select Criteria from the dropdown.
The MRL Criteria page displays the criteria as defined in the latest version of the MRL Deskbook. Click on the thread name, or the arrow next to the thread name to display the criteria for that thread. Opening the "filter" menu at the top of the page will allow you to select or un-select the desired levels to tailor the information displayed.
Acronyms and select special terms are bolded in the criteria. Hover over the term with the mouse and the definition will appear as a tooltip.
The milestones displayed at the top of the page correlate to the Air Force milestone reviews A, B, and C. These typically occur between the MRL levels as shown.
Starting an Assessment
To start an assessment, navigate to the start screen via Assessment > Start. This is also the initial screen that is loaded on app launch. The only fields that are strictly required are a target MRL level and a Date. Most of the fields are self-explanatory, however, there are two that may require some explanation:
Scope
This should outline the goals of the assessment. This would include information about the specific artifact(s) that are the subject of the assessment and any other pertinent details about the state of the artifact and the desired outcomes of the assessment.
Level Switching
Docent has functionality to help find the “ceiling” or “floor” MRL. When this functionality is turned on, if answers are provided that confirm you HAVE established a target level, questions will be presented for higher MRLs to determine how high the MRL acutally is. Conversely, if answers are provided that confirm you have NOT established a particular MRL, questions will be presented for lower MRLs to determine what the current MRL is. When this functionality is turned off, you will only ever see questions at your target level.
Thread Selection
Typically, all threads will be relevant to a given MRA, however, in the event that some of the question threads are not relevant to the assessment being performed, it is possible to remove those questions from the assessment. After expanding the "Thread Selection" area, simply un-check any threads that are not required. After an assessment is started, you may still remove or change which threads are included. These will be "greyed out" from the dashboard and no questions from these threads will be presented, however, any questions that were answered for threads that were subsequently deselected will still appear under the assessment "review."
Once you click start, you'll immediately be presented with the first question.
Progressing Through an Assessment
Questions are presented one-by-one until all necessary questions have been answered. Once all questions have been answered, the user will be presented with a review screen outlining the outcome of the various assessment threads. This dashboard can also be viewed at any time throughout the assessment by going to Assessment > Dashboard.
You can respond to questions in one of four ways:
Yes – This affirms that you meet the requirement(s) laid out in the question. Some evidence (text or an attached file) should be provided to corroborate this response.
No – This states that you do not meeting the requirement(s). The expectation in this case is some remediation needs to be performed. Therefore, when this response is chosen, you'll be able to add individuals as "action persons" as well as a due date for the deficiency to be addressed.
Not Applicable – This status is fairly self-explanatory, however, again, some evidence should be provided as to why the question is not applicable in this case.
Skipped – This status is applied when no response is selected. When proceeding through an assessment, you will return to skipped questions before Docent sees the assessment as being complete and the user is presented with the dashboard. The skipped status is also applied if the user navigates away from a question without registering a response.
For all statuses other than "yes," there are summary pages under the Assessment menu to view those questions. Note that the menu for "no" questions is listed as "action items."
Other App Features
Dashboard
This is a visual representation of the progress made on the current assessment. The rows are broken down by thread and then sub-thread, which each column representing the MRL for that specific sub-thread. This visual can be exported as a png image by clicking 'save as image' at the top of the page.
Navigation
This menu provides the ability to navigate through all questions in the currently loaded guidebook. The menu will initially show all the threads. Clicking in to each thread will show each subthread therein. Clicking in to each subthread will show all questions in that subthread separated by MRL. The specific MRLs shown can be controlled by using the "filter" functionality at the top of the page. The question summaries listed below provide a more targeted form of navigation based on questions that already have responses (or were skipped).
Question Summaries
There are four types of question summaries within Docent:
Action Items
This is a list of all questions marked 'no.' Typically all questions with no answers will require remediation of some kind. This page shows a summary of the data provided for these questions (the reason it was answered 'no,' the required actions to progress toward a 'yes' state, any assumptions or attachments included by the assessor, etc.) the team members tasked with addressing the issue. These data can be exported to a csv by using the 'export' button at the top of the screen.
Skipped Questions
This screen will show any questions that have been skipped, grouped by thread. Any of these question can be revisited by clicking on the question text. Any questions that are not relevant to the assessment should be marked as 'N/A' and therefore a completed assessment should have no 'skipped' questions.
N/A Questions
This screen will show any questions marked N/A, grouped by thread.
Review
This is a list of all answered questions. Each question is "badged" with it's response (skipped, yes, no, N/A). Clicking the question text will return the user to that question. This data can also be exported to .csv format using the 'export' button at the top of the page in order to be used in external reports, etc.
Help
The help menu provides lists of acronyms and terms used throughout MRAs as well as their definitions. Additionally, the 'FAQs' section provides some guidance around common questions/issues encountered when using Docent.